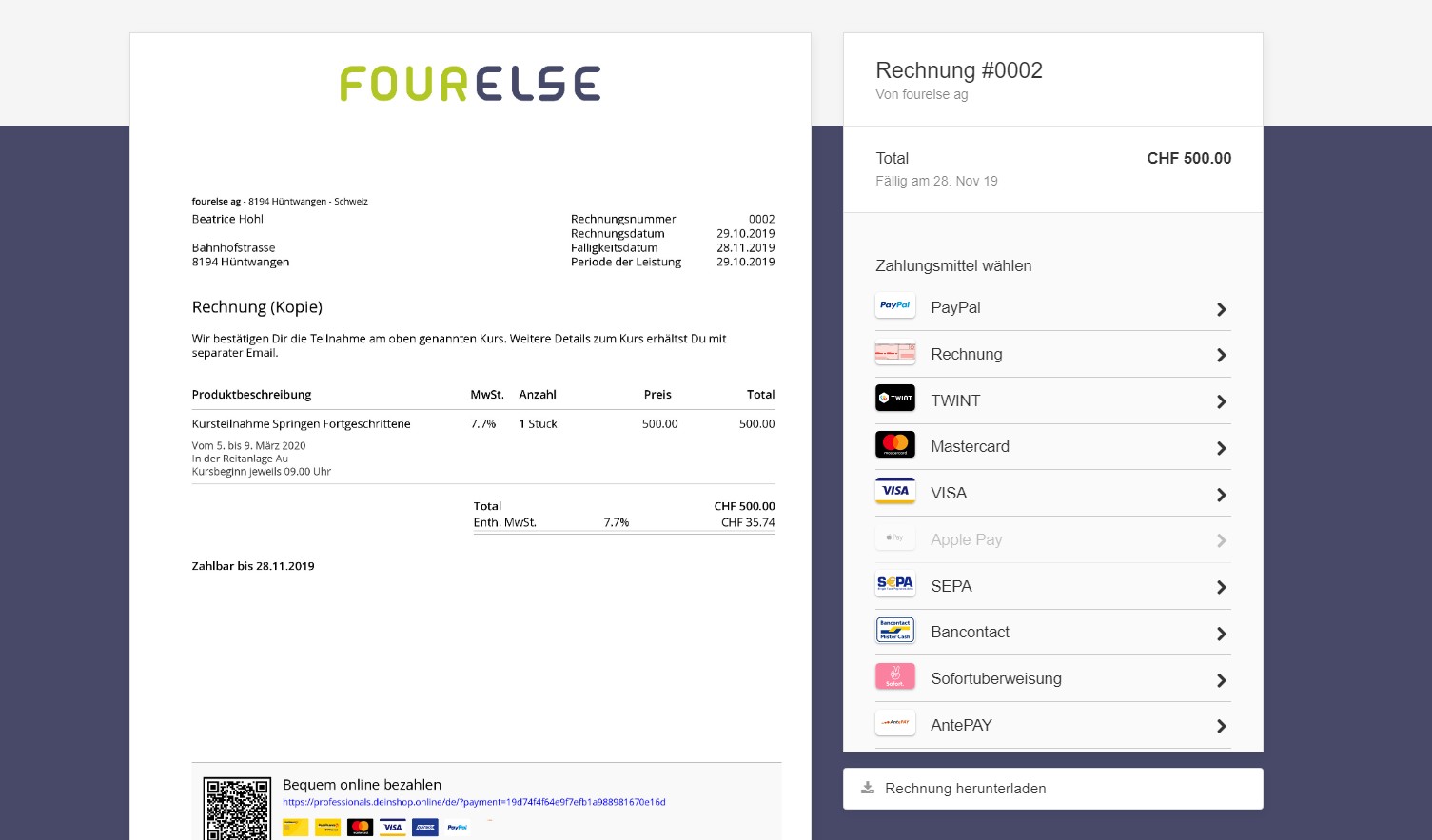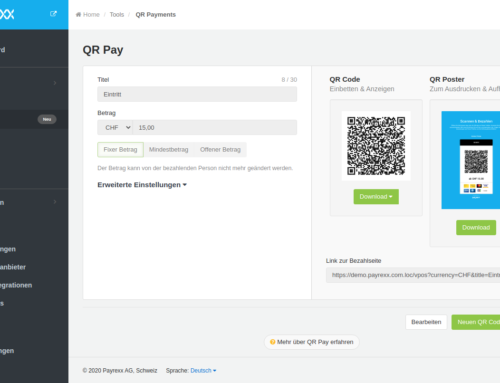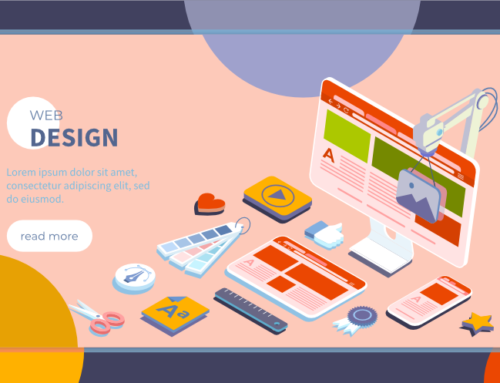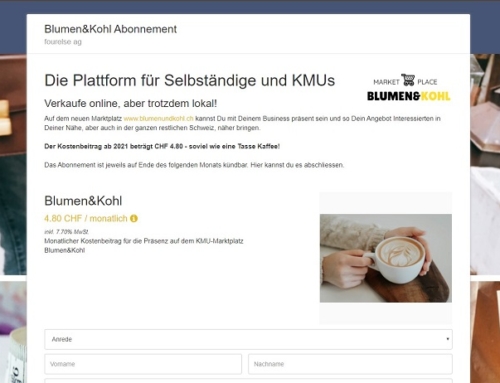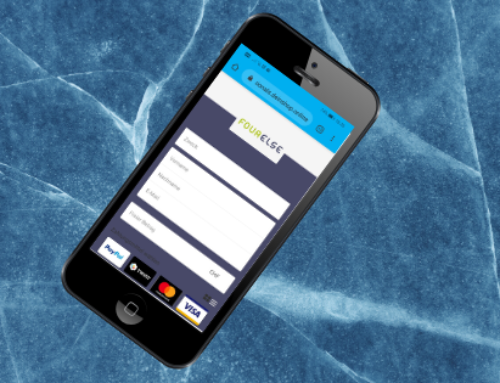Rechnungen erstellen
4else.one-Nutzer können ihre Rechnungen gleich in der Shoplösung erstellen und versenden.
Gehe auf das 4else.one-Login. Gib oben Deine E-Mail Adresse an und füge unten Dein Passwort ein. Drücke auf den roten Anmelde-Button “ANMELDEN”.Wenn Du noch keinen Payrexx Account hast, kannst Du hier mit dem Sign-up beginnen.
>> Klick auf die Bilder, um sie in Originalgrösse anzusehen <<
Gestalte Deine Rechnung nach Deinen Wünschen. Dabei stehen Dir folgende Positionen einer Rechnung zur Verfügung:
- Name des Rechnungsempfängers: Gib links oben den Namen des Rechnungsempfängers und dessen Adresse ein.
- Fälligkeitsdatum: Stelle oben rechts ein, wann die Rechnung fällig sein soll.
- Periode der Leistung: Gleich unterhalb des Fälligkeitsdatum kannst Du die Periode der Leistung eintragen – Du kannst dieses Feld auch für eine Angabe des Lieferdatums nutzen.
- Titel des Produkts: Unterhalb von “Rechnungspositionen”, “Beschreibung” kannst Du den Namen des vom Kunden bestellten Produkts eintragen. Solltest Du weitere Produkte auf die Rechnung setzen wollen, drücke unterhalb der Beschreibung des Produkts auf “Rechnungsposition hinzufügen”.
- Preis des Produkts/Rabatte: Neben dem Titel des Produkts kannst Du den Preis des Produktes erfassen. Wenn Du willst, kannst Du Deinen Kunden gleich nebenan auch einen Rabatt (wird in Prozent angegeben) gewähren. Dieser ist dann nur für das von Dir gewählte Produkt gültig. Wenn Du auf die ganze Bestellung einen Rabatt gewähren willst, kannst Du dies unterhalb vom Subtotal tun (siehe Bild).
- Beschreibung des Produktes (optional): Unter dem Titel des Produkts kannst Du, wenn Du willst, noch eine kurze Produktbeschreibung anfügen.
- Versandkosten: Unter dem Subtotal und dem “Rabatt hinzufügen” kannst Du beliebige Versandkosten erfassen.
- Mehrwertsteuer: Solltest Du einen bestimmten Mehrwertsteuersatz für Deine Produkte haben, musst Du diese zuerst aktivieren. Hierzu gehst du in das Dashboard. In diesem kannst Du unten links Einstellungen auswählen, dann klickst Du auf Grundeinstellungen. Unter Grundeinstellungen scrollst Du weit nach unten bis Du zu “Steuern” gelangst. Unter den Grundeinstellungen kannst Du nun, indem Du den Schiebebalken unter Steuern anklickst, die Mehrwertsteuer aktivieren. Dort kannst Du verschiedene Mehrwertsteuersätze selbst festlegen. Nun kannst Du bei Deinen Rechnungen hinter jedem Deiner Produkte einen Mehrwertsteuersatz festlegen. Er befindet sich hinter den Rabatt-Angaben für einzelne Produkte.
- Anmerkungen (optional): Hier kannst Du eine Mitteilung für den Rechnungsempfänger/Kunden hinterlassen.
- Nutzungsbedingungen (optional): Wenn Du möchtest, kannst Du die für diese Bestellung geltenden Nutzungsbedingungen vermerken.
- Bankverbindung: Hier kannst Du Deine Bankverbindung eintragen. Der Kunde wird, wenn Du hier nichts einträgst, mit dem aus den von Dir hinterlegten Bankdaten erstellten QR-Code die Rechnung (trotzdem) online bezahlen können. Dein Kunde kann so einen QR Code einfach per App scannen und dann sehr schnell online bezahlen. Du kannst solch einen QR-Code am Schluss der Anleitung sehen.
- Look & Feel Profil: Hier kannst Du selber wählen, wie Deine Rechnung aussehen soll. Du kannst hier für Deine Rechnung auch Dein Logo einfügen.